VPSの再起動方法

FX自動売買をするために契約しているVPSも、ほったらかしにしておくとメモリがいっぱいになってフリーズする恐れがあります
初期症状は、
約定通知がスマホに届かない、ポジションを持たないなど
取引に影響を与えます
そうなる前に、定期的なVPSの再起動を行うようにしましょう
ここでは、「ABLENET VPS」の再起動方法を説明しています
再起動方法は各VPSによって違います
各VPSの名前をクリックすると、再起動方法を紹介している公式サイトに行けるようにしてあります
「ABLENET VPS」はこのまま読み進めて下さい
作業の前に用意するもの
VPSを契約した時の登録完了メール内の「契約情報」
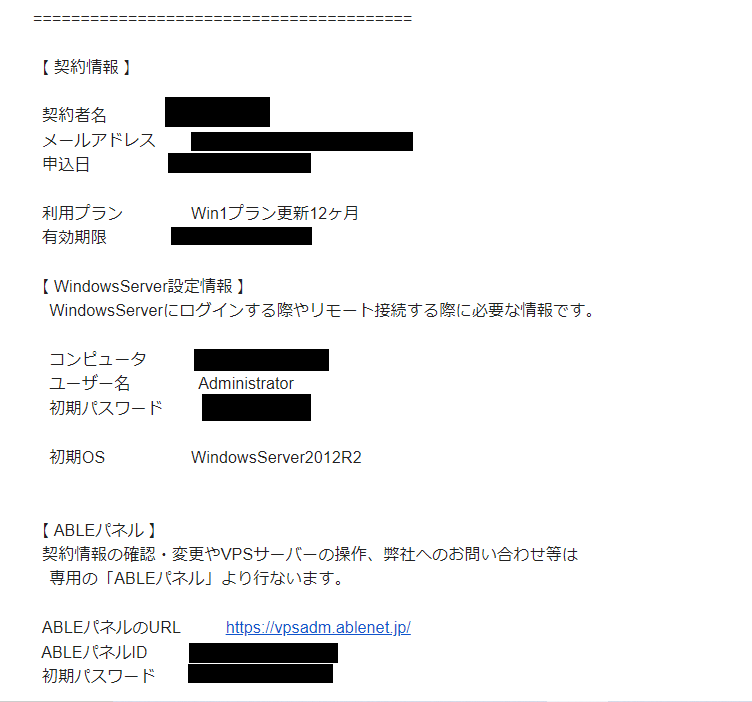
VPSの再起動の前にするMT4での作業
リモートデスクトップ接続でVPSにログインます
そしてMT4のポジションが無い状態で「自動売買」を停止します
(ポジションが有る場合は決済します)
そして、普段は触らない右上の✖印をクリックしてMT4の画面を閉じます

デスクトップ上で起動しているプログラムが無い状態を確認したらここでの作業は終わりです

リモートデスクトップ接続を切断します
画面上部の右側にある「✖印」をクリックします
するとメッセージが出てくるので「OK」をクリックします
これで画面は閉じられ、切断されました

VPSのサーバーパネルでの作業
用意しておいた「契約情報」の
【ABLEパネル】の部分を使います
まず「ABLEパネルのURL」をクリックします

ログイン情報の入力画面が出てくるので先ほどの「ABLEパネル」情報を入力します
入力したら「ログイン」をクリックします

ABLEパネルにログインできたら
再起動したいVPSサーバーをクリックします

するとこのような画面が出てきます
状態の所は「電源ON」になっていると思います
少し左下の、「電源OFF」をクリックします

このような確認画面が出てきます
初めての場合は怖く感じますが大丈夫なので
「実行OK」をクリックします

状態の所が「電源OFF」になっているのが確認できると思います
それを確認してから、
左下の「電源ON」をクリックします

「電源ON」が確認出来たら、ここでの作業は終了です
「ログアウト」をクリックして画面を閉じます

ここでも確認画面が出てくるので「OK」をクリックします

これでVPSの再起動が出来ました
再起動後に再びVPSでの作業です
上記の作業が終了後、五分ほど待ちます
リモートデスクトップ接続でVPSにログインします
「イベントの追跡ツール」が出てくるので「キャンセル」をクリックします
そして、FX会社のMT4のアイコンをダブルクリックして自動売買を再開します
